OpenAI Codex CLIを使用する際には、現在はWindows11環境ではWSLを経由する必要があります。しかし手軽にo3をマルチモーダル・エージェントとして利用できる点に惹かれますね。
作業手順
- WSL 2 + Ubuntu の導入
- Ubuntu 側で Node.js 22 以上と Git を準備
-
npm install -g @openai/codexで Codex CLI をインストール OPENAI_API_KEYを環境変数に設定-
codexコマンドで動作確認
前提条件
| 項目 | 推奨バージョン | 備考 |
|---|---|---|
| OS | Windows 11 (22H2 以降) | Home / Pro どちらでも可 |
| WSL | 2 | Ubuntu 22.04 を想定 |
| Node.js | 22 系 LTS 以上 | Codex CLI の最小要件 |
| Git | 2.23+ | Diff/コミット自動化機能が有効に |
Gitは先にインストールしておく。Git for Windows
手順 1 – WSL 2 と Ubuntu を有効化
- 管理者権限で PowerShell を開く
WSL がインストールされていない場合
wsl --installWSLがインストール済み、または忘れた
実行して使用できるディストリビューションの一覧を表示
wsl --list --online ディストリビューションを指定してインストール
wsl --install -d <DistroName>ユーザー名、パスワードを設定します。
これで WSL 2 機能が有効化され、再起動後に Ubuntu 22.04 が自動セットアップされます。
公式資料
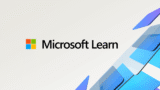
インストールされている各Linuxディストリビューションと、そのディストリビューションが使用しているWSLバージョン(WSL 1かWSL 2か)を確認する:
wsl -l -v手順2 Ubuntu 側のセットアップ
2‑1. パッケージ更新 & Git インストー
sudo apt update && sudo apt upgrade -y
sudo apt install -y git curl build-essential
2‑2. Node.js 22 LTS を NVM で導⼊
# NVM をインストール
curl -o- https://raw.githubusercontent.com/nvm-sh/nvm/v0.39.7/install.sh | bash
source ~/.bashrc # シェル再読み込み
# Node.js 22 LTS を導⼊
nvm install --lts
nvm use --lts
node -v
# v22.x と表⽰されれば OK⼿順 3 – Codex CLI のインストール
Ubuntu上で
npm install -g @openai/codexインストール後にヘルプが表⽰されるか確認
codex --help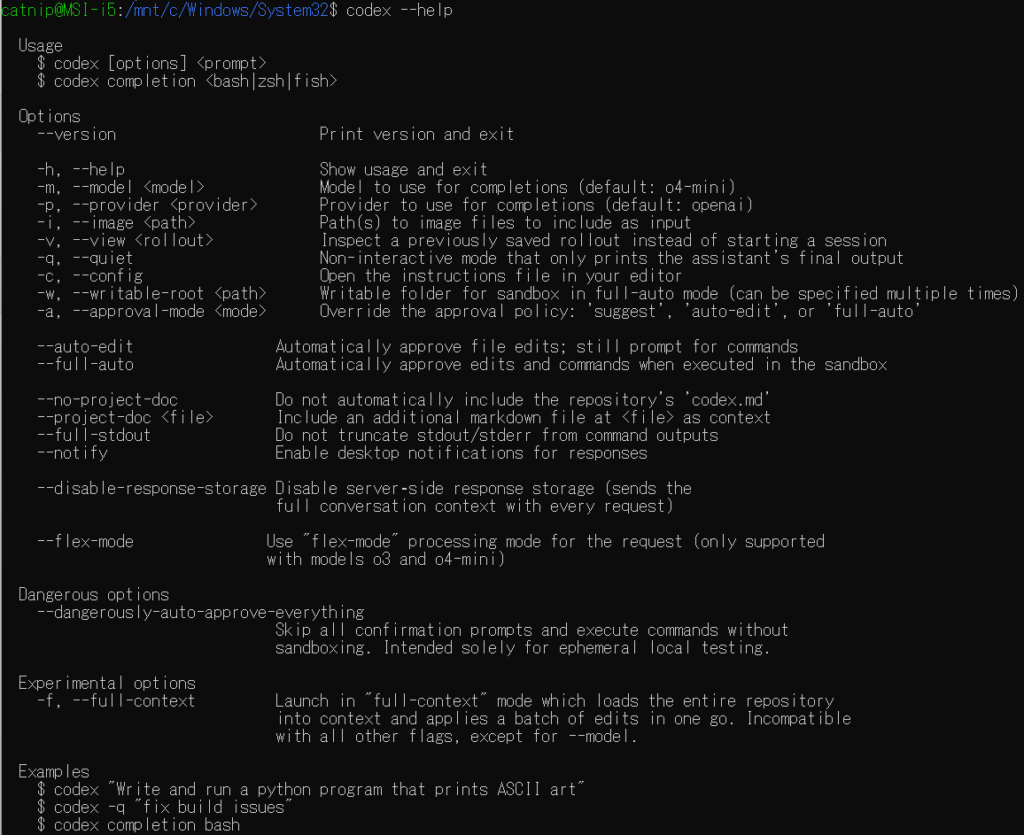
⼿順 4 – OpenAI API キーを設定
4.1 毎回⾃動で読み込ませる(おすすめ)
bashの設定ファイルに記録します。
echo 'export OPENAI_API_KEY="sk-xxxxxxxxxxxxxxxxxxxx"' >> ~/.bashrc
source ~/.bashrcWSLはエクスプローラーのLinuxからアクセスできます。
\\wsl.localhost\Ubuntu-22.04\home\[username]\.bashrc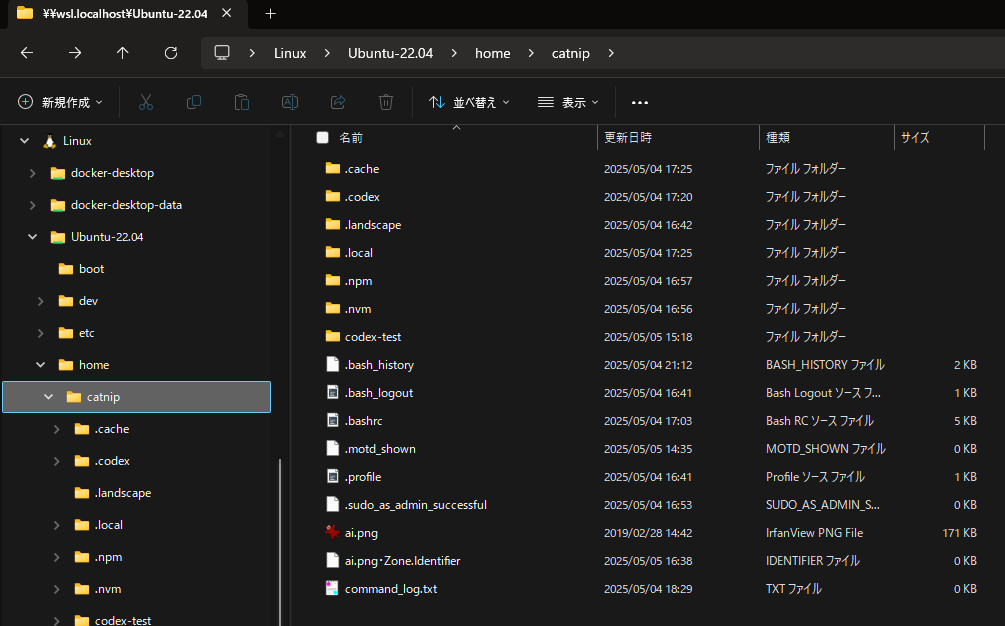
4‑2. 現在の Ubuntu セッション限定の場合
export OPENAI_API_KEY="sk-xxxxxxxxxxxxxxxxxxxx"⼿順 5 – 動作確認
テスト⽤ディレクトリを作成
cd ~
mkdir ~/codex-test && cd ~/codex-testお試しプロンプト
codex "Create a simple Hello World script in Python"スクリプト実⾏
python hello.py“Hello World” と出⼒されれば、おしまいい。
トラブルシューティング
Windows環境でPyenvなどを利用している環境では問題が起きやすく、いくつも問題が起きました。
別記事にしようと思います。
定番のブロック崩し
codex内のプロンプトは一応日本語も受け付けます。
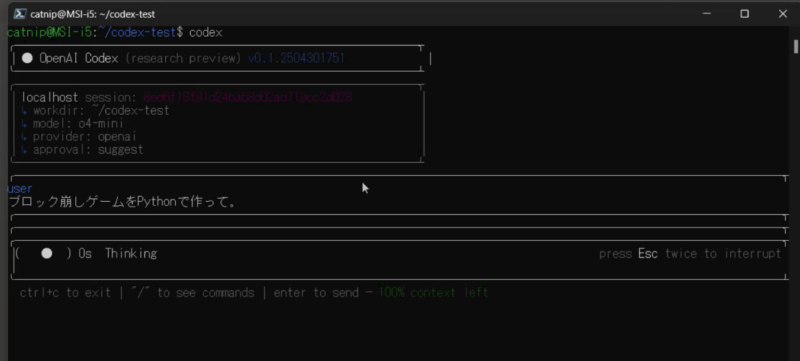
途中Pygameなど追加モジュールなど要求されましたが、無事完成
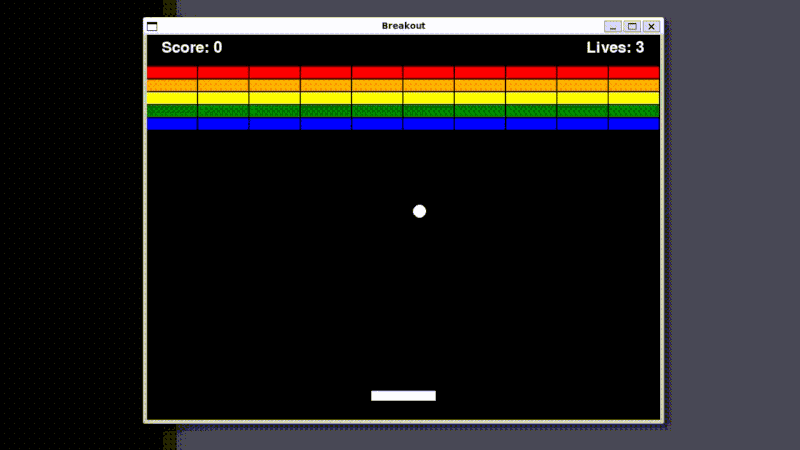
o3をマルチモーダルを利用する。
今回の主目的は、手軽に画像解析を行うことです。最初はcodexモードに入ってから依頼することを考えていましたが、codex内からファイルを読み取ろうとしても、Pythonで画像解析プログラムを作ることから始まります。後にcodex呼び出し引数に-iオプション(input)があることに気づき、こちらを使用しました。
codex -m o3 -i [image file] "prompt"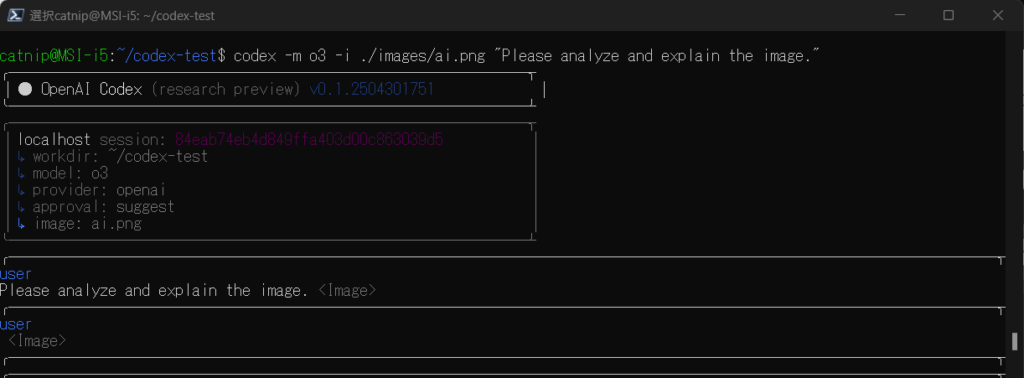
画像解析結果
思ったよりあっさりでしたが、絵そのものの説明以上にユーモアや心情についてまで言及してくれています。

codex
It looks like a playful illustration of an office scene where an artificial-intelligence “colleague” (depicted as a
suit-wearing figure with a computer-chip brain for a head) is working at a laptop, while a human coworker relaxes
with their feet up, eyes closed, and a satisfied smile. The image humorously suggests that the AI is handling the
work so the person can take it easy.
Let me know if you’d like any specific information, a caption, or something else related to this picture!
codex
人工知能の 「同僚」(頭部にコンピューターチップの頭脳を持つスーツを着た人物として描かれている)がノートパソコンで仕事をしている一方で、人間の同僚は足を上げ、目を閉じ、満足そうな笑みを浮かべてリラックスしているという、遊び心にあふれたオフィスシーンのイラストのようだ。
この画像はユーモラスに、AIがの仕事をこなしているので、人間はのんびりできるのだと示唆している。日本語利用時の問題
- プロンプトには日本語を入力でき、指示ができます。しかし、文章を修正するとカーソルが移動し、正しいコンソールコマンドを入力できなくなることがあります。
- プロンプトに日本語でやり取りすることを依頼しても、覚えてくれない(忘れやすい)ようです。
- (履歴の取り扱いについては、元のコードをレビューすることが良さそうです。)
謎症状
- 他の利用者の動画を見ると、表示が「Thinking」になっている場合は上書き描画され、改行されません。しかし、私の環境では常にスクロール(改行)が入ります。改行コードの違いが問題のようです。今後、元のコードを調べてみたいと思います。
これからも色々試していきたいと思います。



コメント